- Windows 7 Security Center Download
- Repair Windows Security Center Service
- Microsoft Security Essentials
- Windows 10 Security Center Download
The Windows Defender Security Center is an experience that comes built into Windows 10 since the release of the Creators Update. It combines the most common security features of Windows into an easy-to-use app allowing technical and non-technical users to view and protect their devices and data against many types of malware, including viruses and ransomware, hacker attacks, security threats, and more.
Windows security center free download - Aluria Security Center, RansomDefender Security Center for Windows 10, Genetec Security Center Mobile Preview for Windows 10, and many more programs. Oct 29, 2015 How can I disable,,turn on windows security center service' warning? Page 1 of 4 1 2 3. Jump to page. I have the same problem. BTW what is that? Is it the new name for defender because I don't remember disabling any security center, only defender via: Windows Defender - Turn On or Off in. Download here: SecCenter.zip - Google.
In this Windows 10 guide, we'll walk you through the steps to get started and perform everyday tasks with the Windows Defender Security Center app to keep your system and data safe.
Windows Defender Security Center vs. Windows Defender Antivirus
Before we dive into this guide, it's important to clarify the difference between 'Windows Defender Antivirus' and 'Windows Defender Security Center,' because while their names are similar, they serve different purposes.
Windows Defender Security Center is an application that provides a unified experience to view status and control security features, such as firewall, antivirus, performance monitor, and other products.
On the other hand, Windows Defender Antivirus is the default anti-malware engine of Windows 10 that offers real-time protection against viruses and security threats.
Installing a third-party antivirus will disable the Windows Defender Antivirus automatically, but it'll not affect the functionality of the Windows Defender Security Center. In the same way, disabling Windows Defender Antivirus or Windows Defender Firewall will not disable Security Center.
How to navigate Windows Defender Security Center
To get started, you can launch the app from the Start menu, or you can double-click the shield icon from the notification area in the taskbar.
Although 'Home' doesn't include any setting that you can manage, it's a good place to get started, as it provides an overview of the protection of your device.
In this page, you can view the status of all the security features and alerts of any action that needs to be taken to keep your computer secure. Also, at the top of the page, you'll be able to find antivirus information, such as when the last scan was performed and when the last definition was installed.
The shield icon in the notification area is also capable of alerting you when an action needs to be taken. If there is more than one alert, only the most severe warning will be displayed.
Windows Defender Security Center includes five areas of protection that you can manage and monitor.
- Virus & threat protection: includes the Windows Defender Antivirus settings, and it allows you to monitor the malware protection, scan your device for threats, and set up its advanced anti-ransomware feature.
- Device performance & health: allows you to check the health and performance of your computer, and provides a mechanism to clean up your device to fix errors and slowdown problems.
- Firewall & network protection: lets you monitor the status of network connections, and you can configure various Windows Defender Firewall settings.
- App and browser control: helps you to protect your device and data from malicious code hidden on apps, files, and websites.
- Family options: offers easy access to manage your devices and kids online experience using a Microsoft account.
How to scan your PC for malware using Windows Defender Antivirus
Windows 10 automatically updates and scans your computer for malware regularly, but if you can also perform a scan manually.
Quick scan
A quick scan happens fast, and it only scans the parts of the system where malware are known to hide.
- Open Windows Defender Security Center.
- Click on Virus & threat protection.
Click the Quick scan button.
If you suspect that a virus is still on your computer, you should try to perform a full scan.
Full scan
A full scan takes longer, but it checks your files and running applications. You can run a full virus scan on your computer using the following steps:
- Open Windows Defender Security Center.
- Click on Virus & threat protection.
Click the Advanced scans link.
Select the Full scan option.
- Click the Scan now button.
Custom scan
If you simply want to scan a folder or another specific location, you can perform a custom scan using these steps:
- Open Windows Defender Security Center.
- Click on Virus & threat protection.
Click the Advanced scans link.
Select the Custom scan option.
- Select the location to be scanned, and click the Select Folder button.
Alternatively, you can just right-click a drive, folder, or file and select the Scan with Windows Defender option from the context menu to perform a custom scan.
Windows 7 Security Center Download
Offline scan
Sometimes if you're dealing with a tough virus or another type of malware, the antivirus may not be able to remove it while Windows 10 is running. If this is the case, save your work, close any running application, and run an offline scan using the following steps:
- Open Windows Defender Security Center.
- Click on Virus & threat protection.
Click the Advanced scans link.
Select the Windows Defender Offline scan option.
- Click the Scan now button.
Click the Scan button to continue.
When you start an offline scan, your device will restart and boot using the Windows Defender Antivirus environment. The latest definition update will be installed (if an internet connection is available), a scan will be performed, and if a malicious software is detected, it'll be removed or quarantined automatically.
How to view scan history using Windows Defender Antivirus
During a scan for malware there are many things that it could happen, and to understand the threats and scan details, Windows Defender Antivirus includes a history area, which you can access using these steps:
- Open Windows Defender Security Center.
- Click on Virus & threat protection.
Click on Scan history.
In the 'Scan history' page, you'll be able to see any threats that have been detected, quarantined items that couldn't be removed, and those items that were detected as threats, but were allowed to run by you.
How to temporarily disable Windows Defender Antivirus
Although it's not recommended to use a device without a malware protection, sometimes the antivirus can be the reason you can't install an application or update. In this case, you can disable the antivirus temporarily to complete an installation.
To disable Windows Defender, do the following:
- Open Windows Defender Security Center.
- Click on Virus & threat protection.
Click the Virus & threat protection settings option.
Turn off the Real-time protection toggle switch.
Once you've completed the steps, you can perform tasks that may conflict with the antivirus. If you don't re-enable the antivirus, it'll restart automatically the next time you reboot your computer.
If you have a good reason, you can disable Windows Defender Antivirus permanently using these advanced instructions.
How to view health and performance report of your PC
Windows Defender Security Center also includes an area that surfaces information about the health and performance of your computer.
To view your PC health and performance report, do the following:

- Open Windows Defender Security Center.
- Click on Device performance & health.
The report includes status for Windows Update, storage, device driver, and battery. If action needs to be taken, you'll see an alert with a recommendation on how to remedy the issue.
Here are the meanings for each possible status state:
- Green: everything is OK.
- Yellow: recommendation is available.
- Red: warning that requires immediate attention.
Fresh start
If your PC is having performance problems, such as issues with memory, shutting down, or everything is working very slow, you can click the Additional info link under 'Fresh start' to re-install Windows 10 with the latest updates.
Repair Windows Security Center Service
The process to start with a fresh copy of Windows 10 is straightforward:
Click the Get started button.
- Click the Next button.
- Review the apps that will be removed.
Click the Next button.
Click the Start button to begin the process.
This process won't delete your files, it'll keep some Windows settings, but it'll remove everything else to help fix performance issues with your device.
How to manage network security with Windows Defender Firewall
The experience also includes an area to monitor and manage Windows Defender Firewall settings, which you can access with the following steps:
- Open Windows Defender Security Center.
- Click on Firewall & network protection.
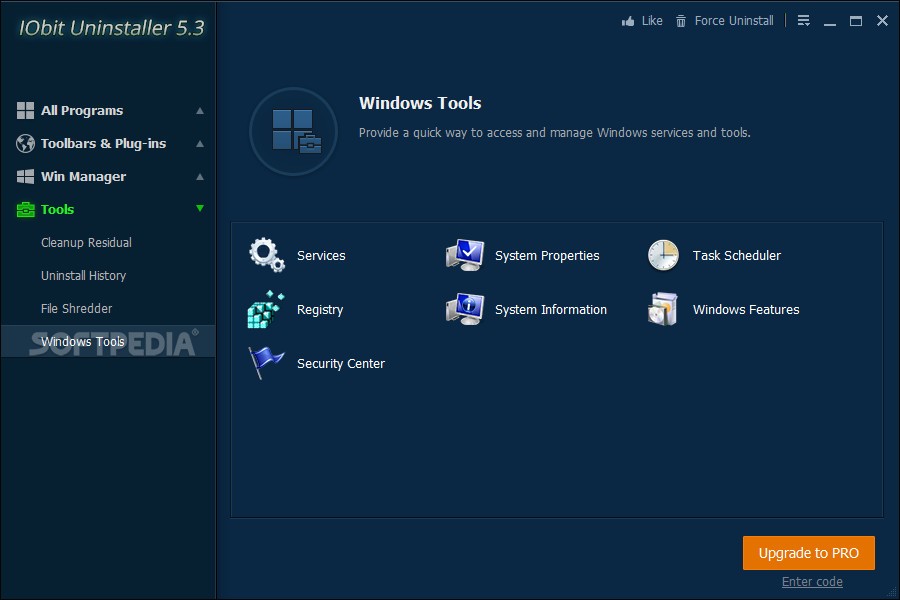
In the page, you can view at a glance in which network profile the firewall is currently enabled and protecting you from unauthorized access. The one marked as 'active' is the network profile currently in use.
You can also click any of the networks to disable the firewall and block all incoming network connections for a particular profile.
'Firewall & network protection' includes access to a number of other advanced firewall settings, but these are just links to Control Panel.
How to protect your PC against malicious code
The 'App & browser control' page is the place to configure the Windows Defender SmartScreen settings that can help you to protect your computer against sites, apps, and files that may contain malicious code.
The default settings are the recommended configuration you should be using. Of course, that is unless you have a specific reason to change them.
To change the default SmartScreen settings do the following:
- Open Windows Defender Security Center.
- Click on App & browser control.
Select the level of protection you want for apps and files, Microsoft Edge, and Microsoft Store apps.
You'll also notice the Exploit protection at the bottom of the page. This is an advanced feature that can help to mitigate malware and vulnerabilities without having to wait for a malware or system update.
Windows 10 includes the most optimal settings for Exploit protection, and you shouldn't be making any changes to these settings unless you know what you're doing.
How to manage parental control and keep track of your PCs
Windows Defender Security Center also has a 'Family options' area, but it's not a place where you can manage any settings. Instead, it offers access to manage parental control from your Microsoft account if your device includes accounts for children.
If you need to set up a kid-friendly device, check out this guide.
In the case you have multiple devices connected to the Microsoft account, you can click the View devices link to see your inventory along with health information and more.
Wrapping things up

On Windows 10, you can always choose to install any third-party suite of security tools. However, Windows Defender Security Center offers an user friendly experience that allows anyone to manage advanced security features, and it helps you to stay more informed about the protection of your device and data.
Best of all, it's totally free, and it works with other antivirus products too.
More Windows 10 resources
For more helpful articles, coverage, and answers to common questions about Windows 10, visit the following resources:
In Windows 10 Creators Update, there is a new app called Windows Defender Security Center. The application, formerly known as 'Windows Defender Dashboard', has been created to help the user control his security and privacy settings in a clear and useful way. It combines all essential security features under a single dashboard.
RECOMMENDED: Click here to fix Windows errors and optimize system performance
You can launch Windows Defender Security Center from the Start menu. Navigate to the letter 'W' using the alphabet navigation feature of the new menu and click the 'W' letter in the grid as shown below.
There, you'll find the shortcut to the new Security Center app. Once you launch it, it warns that it is still a work-in-progress:
The application unifies many useful security options you might want to track and control. The user interface of the Windows Defender Security Center app comes with a toolbar on the left and the main area which occupies the rest of window area.
Once you open the application, it shows a special start page. In Windows 10 build 15007, the start page comes with the following sections:
- Virus & threat protection
- Device performance & health
- Firewall & network protection
- Family options
Each section has its own icon. A special check mark indicates that a section has no issues.
The Virus & threat protection page shows the scan results in detail:
From there, you can start a new quick scan, check the previous scan history, change protection settings and get updates for virus definitions.
Device performance and health is a new section of Windows Defender Security Center which was not available in the older Dashboard app. It allows you to ensure that your operating system is up-to-date and there are no issues which impact the speed and health of your device.
From this page, you can also refresh Windows 10. A special link allows
the user to initiate the refresh process. In Windows 10 build 15007, you need to click on
'Learn more or start a refresh'.
The section Firewall & network protection displays current Firewall settings and allows you to view and troubleshoot network connections. Using the options available here, you can
- Allow an app through the Windows Firewall
- Troubleshoot network issues
- Change notification settings of Windows Firewall
The Family options page comes with a number of settings related to family safety in Windows 10. In Windows 10 build 15007, it has a new background image. It is quite possible that Microsoft will change its appearance in future builds.
The Settings (gear) icon on the left toolbar opens options for Windows Defender Security Center. As of this writing, these settings are very basic. Currently, you can only turn off Windows Defender summary notifications. Some other settings are under development and not available yet.
The application respects the Dark and Light themes which can be set in Settings - Personalization - Color.
Microsoft Security Essentials
The new Windows Defender Security Dashboard app is useful for monitoring and can be used to review your PC's protection and health status quickly. It is touch-screen friendly which will be appreciated by tablet and convertible PC users. The final version of the app may get more user interface changes and internal improvements.
Windows 10 Security Center Download
RECOMMENDED: Click here to fix Windows errors and optimize system performance