This will show you how to change the default download location that IE9, IE10, and IE11 saves to by default to be any folder that you select instead of the default C: Users (user-name) Downloads folder. Mar 6, 2017 - Moving Windows Store apps to another drive. Open Settings. Click on System. Click on Apps & features. Select the app you want. Click the Move button. Select the destination drive from the drop-down menu. Click the Move button to relocate the app.
By default, the music, TV shows, movies, podcasts, and other files that appear in your iTunes library are stored here:
MusiciTunesiTunes Media
You can change where your iTunes media files are stored.
Important: For best results, don’t change the location of the iTunes folder or the folders inside it.
How To Change Download Location
Change where imported files are stored
In the iTunes app on your PC, choose Edit > Preferences, then click Advanced.
Click Change, then select a new location for your files.
From now on, new songs and other items you import will be stored in the new location. Songs you’ve already imported stay in their current location.
To go back to storing imported files in the iTunes folder, choose choose Edit > Preferences, click Advanced, then click Reset.

Consolidate your files in the iTunes folder
You can consolidate all the files in your library in the iTunes folder—for example, to make it easier to move your library to a new computer.
In the iTunes app on your PC, choose File > Library > Organize Library.
Select “Consolidate files.”
Files remain in their original locations, and copies are placed in the iTunes folder.
To create folders (Music, Movies, TV Shows, Podcasts, Audiobooks, and so on) inside your iTunes folder, and place all your imported media files in the appropriate folders, select “Reorganize files in the folder ‘iTunes Media.’”
Add files to your library without adding them to your iTunes folder
When you add an item already on your computer to your iTunes library, iTunes places a copy of the file in your iTunes folder. The original file remains in its current location.
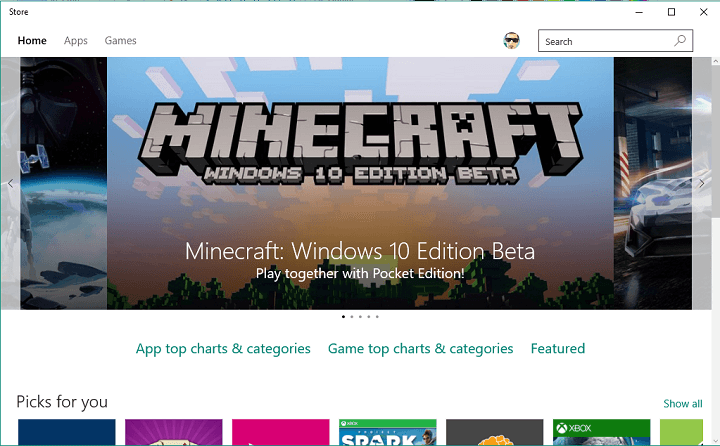
You can change this setting so that files are added to your iTunes library without being added to the iTunes folder. You might want to do this, for example, if you prefer to store video files on an external disk but still want to view them in iTunes.
In the iTunes app on your PC, choose Edit > Preferences, then click Advanced.
Deselect the checkbox next to “Copy files to iTunes Media folder when adding to library.”
From now on, when you drag a file to your library or choose File > Add to Library, the item appears in iTunes, but the actual file isn’t copied or moved.
Tip: You can temporarily reverse this setting by holding down the Alt key while you drag files to the iTunes window.
Locate your iTunes files
Do either of the following:
In the iTunes app on your PC, choose an option (Music or Movies, for example) from the pop-up menu at the top left, then click Library.
Do one of the following:
Find out where a file is stored: Select the item, then choose Edit > [Item] Info.
The path to the file is shown at the bottom of the File pane (next to Location).
Show the file in Windows Explorer: Select the item, then choose File > Show in Explorer.
Copy items to your iTunes folder when you add them to your iTunes library
Change Download Location Of Microsoft Store
When you import an item by dragging it to the iTunes window or choosing File > Add to Library, a reference (or “pointer”) to the item—not the item itself—is placed in the iTunes folder. You might not be able to play songs if you move them.
You can change this setting so that iTunes copies of all the items are placed in the iTunes folder.
In the iTunes app on your PC, choose Edit > Preferences, then click Advanced.
Select the “Copy files” checkbox.
The next time you add an item to your library, iTunes places a copy of the file in your iTunes folder; the original file remains in its current location.
Tip: When you drag files to the iTunes window, you can temporarily reverse the checkbox setting by holding down the Alt key while you drag.
If a song doesn’t appear in iTunes anymore
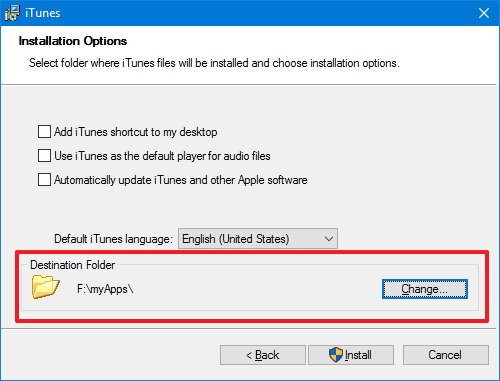
If you move songs out of the iTunes folder, you might have to add the songs to iTunes again before you can play them.
Microsoft Store Change Download Location
If you throw away the iTunes Library file, your songs will no longer appear in your library even though the song files are still in the iTunes folder.
If files have mysteriously disappeared, run a full scan of your computer with up-to-date antivirus software.
To make your songs appear in the library again:
Microsoft App Store Not Working Windows 10
Drag your iTunes folder (by default, located inside your PC’s Music folder) to the iTunes window. You will see the songs in your library again. If the iTunes Library file was included, you’ll also see your original playlists.
If that doesn’t work, your songs may be elsewhere on your hard disk. From the Start Menu, choose Search and search for a song by title or artist. Drag folders containing songs to iTunes to add the songs to iTunes again.
If you don’t find songs by searching, check the Recycle Bin.